
Now, for better performance, select Store virtual disk as a single file and click on Next.Ī new virtual machine should be created. I will give the virtual machine a 20GB virtual hard disk. Now, type in the size of the virtual hard disk in GB (gigabyte). You may also type in a path or select a directory where the virtual machine data will be saved. Now, type in a name for the virtual machine. Select Linux from the Guest operating system section and Ubuntu 64-bit from the Version section. Now, you have to select the operating system that you will be installing on the virtual machine. Now, select I will install the operating system later and click on Next. Now, select Typical (recommended) and click on Next. New Virtual Machine Wizard window should be displayed. Once the Ubuntu ISO file is downloaded, open VMware Workstation and click on File > New Virtual Machine… It may take a while to complete.Ĭreating a VMware Workstation Virtual Machine: Your browser should start downloading the Ubuntu ISO file.
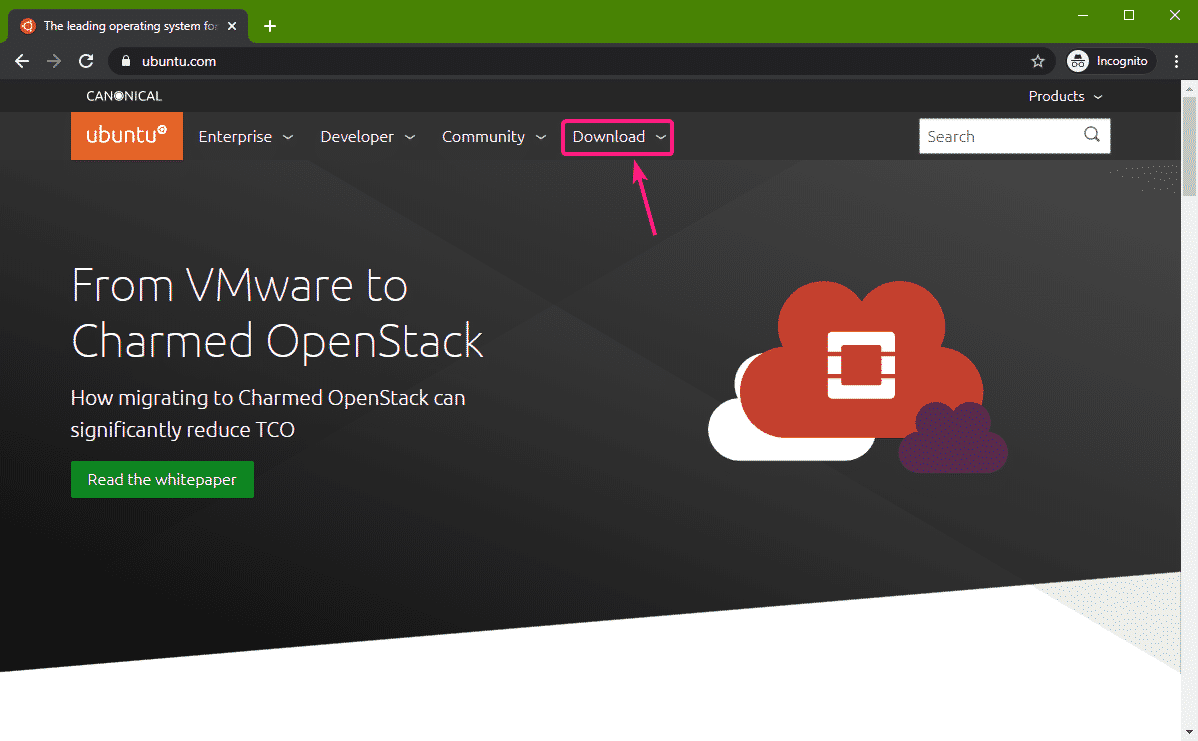
Select a directory where you want to save the Ubuntu ISO file and click on Save. You will be asked for a location where you want to save the Ubuntu ISO file. I will download the Ubuntu 18.04 LTS Desktop version in this article.
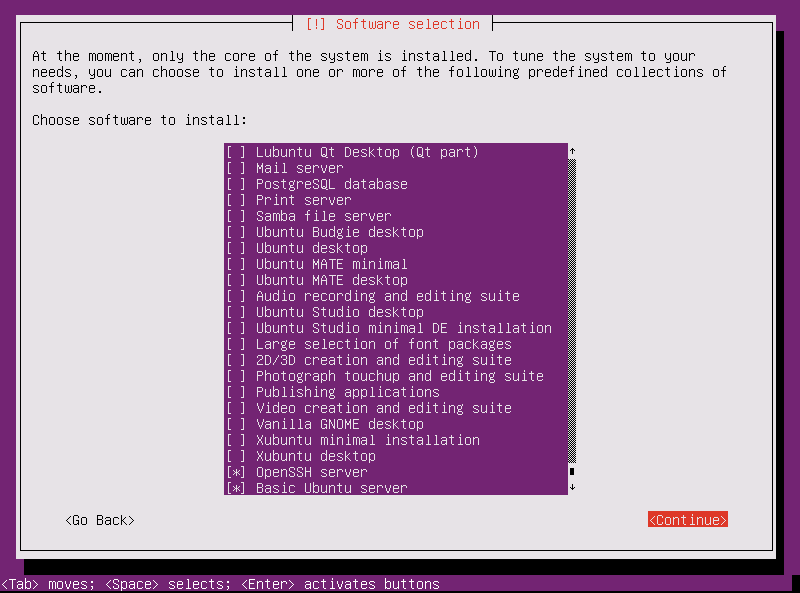
Now, click on the Ubuntu version that you want to download. Downloading Ubuntu ISO Image:įirst visit the official website of Ubuntu from your favorite web browser.
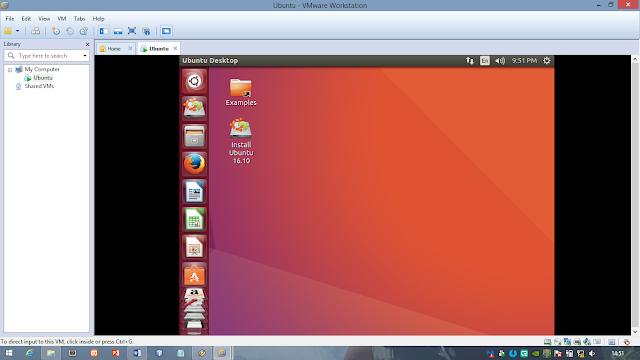
In this article, I am going to show you how to install Ubuntu in VMware Workstation Virtual Machine.


 0 kommentar(er)
0 kommentar(er)
